Digital Teaching Toolbox
Reiter
BigBlueButton
What is BigBlueButton?
BigBlueButton is an open source system for video conferences or virtual classroom sessions. BigBlueButton is currently being set up by the IT Services as a new service on university servers. It can be integrated into ILIAS courses on request and used directly with the participants.
What can BigBlueButton be used for?
BigBlueButton can be used for all seminars, live sessions and oral examinations at the University of Freiburg. Virtual seminars with a group size of up to 25 participants can be conducted with video/audio interaction of all participants. Larger groups with up to 150 participants are also possible if only a small number of video cameras are connected (e.g. alternately only 4 cameras/audio of the currently active speaker) and the participants ask questions mainly in the chat.
Technical problems?
Please refer to our information below on the "Troubleshooting" page at BBB.
Advantages
- BigBlueButton runs completely in the browser, the installation of a client is not necessary. Firefox or Chrome are recommended.
- Thanks to the HTML5 capability, Linux users can also participate fully in meetings.
- Participants via smartphone are best advised to use the Chrome browser.
- Screen sharing, virtual whiteboard, chat and breakout groups are possible
- OpenSource system, so there are no licensing restrictions
- Via BBB-Server https://bbb.uni-freiburg.de it is now possible for university staff to use BigBlueButton independently of ILIAS.
Restrictions
- Larger groups with up to 200 participants are also possible if only a small number of video cameras are switched on (e.g. alternately only 16 cameras/sound per page of the currently active speakers) and the participants ask questions mainly in the chat.
- BigBlueButton is intended for interactive seminars with video participation of the participants, therefore recording in BBB itself is not possible so far.
How does it work?
Option 1: Create the meeting room directly in the ILIAS course or group
Option 1: Create the meeting room directly in the ILIAS course or group
You can create the BigBlueButton meeting room directly in your ILIAS course or ILIAS group.
Using the green button "Add New Item" you can select the ILIAS object "BigBlueButton Meeting Room" and integrating it directly into your course/group.
Ideally, you use BBB directly with your participants in the course, so that everyone joins the meeting directly from ILIAS. In the meantime, it is also possible to invite external participants to a meeting via a link, see instructions below.
Information on the functions and possible applications of BigBlueButton further can be found below on this page in the tutorial and instructions.
1st Step: Button "Add New Item"
2nd Step: Select "BigBlueButton Meeting Room" item
2nd Step: Select "BigBlueButton Meeting Room" item
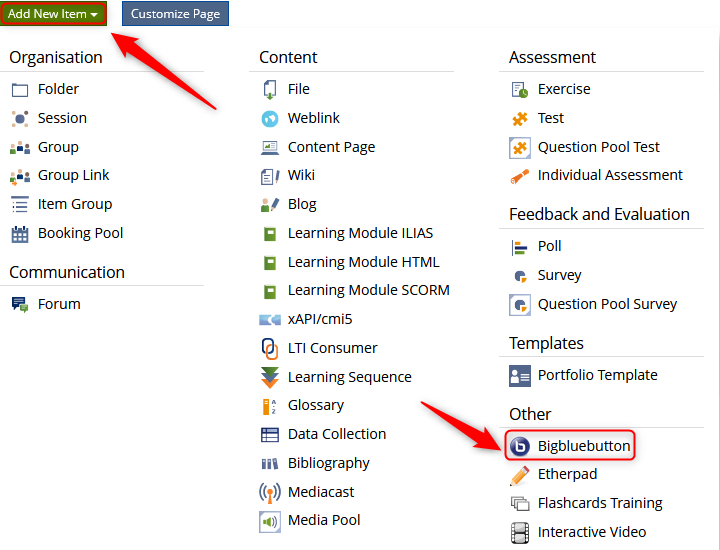
Option 2: Option 2: Using BigBlueButton outside ILIAS via BBB-Server https://bbb.uni-freiburg.de
Option 2: Using BigBlueButton outside ILIAS via BBB-Server https://bbb.uni-freiburg.de
Since the winter semester 20/21, employees of the University of Freiburg can also use BigBlueButton without having to create a corresponding meeting room item in a course or group on ILIAS.
To do this, log on to https://bbb.uni-freiburg.de with your university ID. You can then create and start rooms via this website. By sending the corresponding room links, you can invite other participants to the meetings.
This way you can, for example, hold conferences with colleagues or student fellows without having to create a course on Ilias.
1st Step: Open Website https://bbb.uni-freiburg.de and login with Uni Account (Staff and students)

2nd Step: Create room, start meeting and share room link
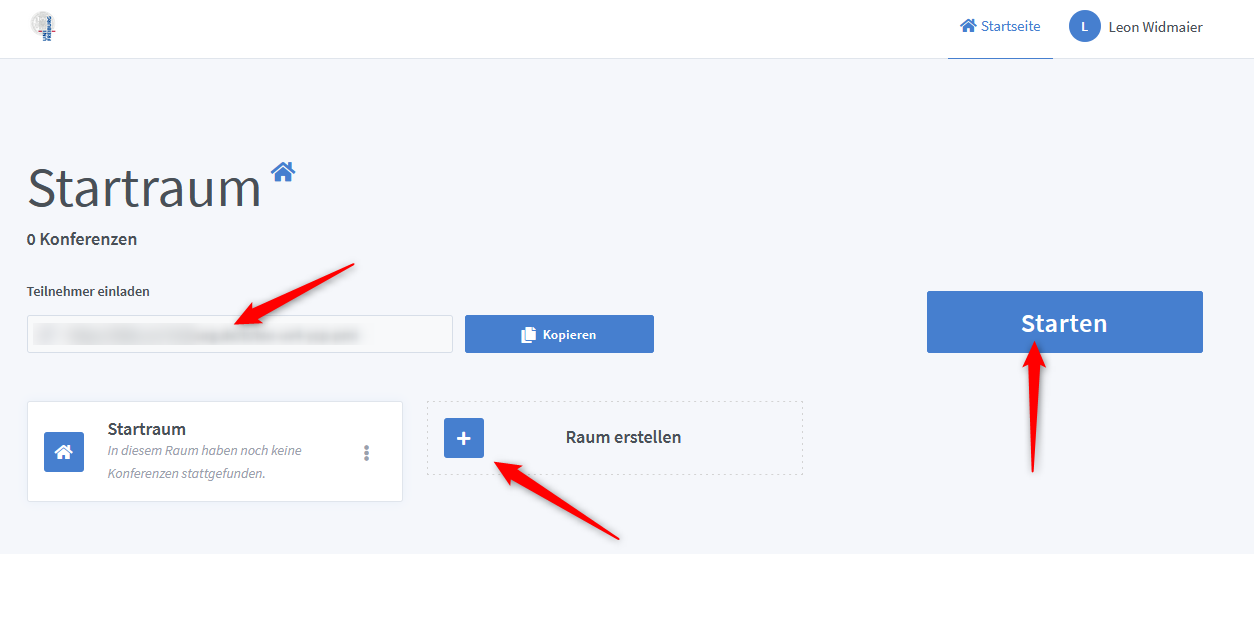
The following tutorials describe functionality and procedures in detail:
Technical requirements
In principle, BigBlueButton can be used in all known browsers, such as Chrome, Firefox, Internet Explorer and Safari. However, it is possible that individual functions do not work properly or are not available in certain browsers. The developers of BigBlueButton therefore recommend the browsers Google Chrome and Firefox for the best possible performance (cf. https://docs.bigbluebutton.org/).
Video Tutorial
Video Tutorials (in German): How to use BigBlueButton in ILIAS
Inviting external participants via link
In the settings of the BigBlueButton room, you can also specify external guests for whom a direct link to the meeting room is then created.
Please note: The link will only work if a meeting room is actively open, i.e. the teacher as meeting moderator has already started the meeting. Therefore, arrange a fixed time with the guest at which he/she is to join.
How students can use BBB in ILIAS
To allow students to use BigBlueButton meeting rooms independently, your course must contain at least one group. There, students must be upgraded to group administrators in order to create and start BigBlueButton rooms themselves.
You can find more information here:
You can find more information here:
- PDF Instruction "Independent use of BigBlueButton meeting rooms by students in
ILIAS"
Further Tutorials
- PDF Instruction "Instructions on BigBlueButton"
- Tutorial (in German) "BigBlueButton"
Related Topics
The following pages may also be of interest to you:
Troubleshooting Information
If you have problems using BigBlueButton, you will find known errors and their solutions in the following tabs.
If your error is not listed, please contact the e-mail addresses listed at the bottom of the page for individual advice.
The list is constantly being expanded.
If your error is not listed, please contact the e-mail addresses listed at the bottom of the page for individual advice.
The list is constantly being expanded.
General Issues with Usage
BigBlueButton uses WebRTC (Web Real-Time Communication) technology, which is not supported by all browsers. For the best possible experience, we recommend using the latest browser versions of Mozilla Firefox or Google Chrome on Windows, Mac, Linux, iOS or Android.
Safari version 11 or earlier (due to the lack of WebRTC) and Internet Explorer are not supported.
Safari version 11 or earlier (due to the lack of WebRTC) and Internet Explorer are not supported.
Microphone not working
Under Windows, it sometimes happens that microphone access is not permitted for the browser. In this case, you would have to go as follows: Windows --> Settings --> Privacy --> Microphone --> ‘Microphone active’ and then explicitly authorise the browser you are using to access the microphone.
Occasionally, applications like Zoom or Skype might block the microphone, preventing both the browser and Windows from accessing it. In such cases, you should close the respective program.
Rarely, the browser itself might block microphone access. In such cases, click on the lock icon in the address bar and explicitly select "allow" for the microphone.
Connection difficulties
If you encounter connection issues, please check if your WiFi signal is strong enough. If necessary, connect a LAN cable to your device.
If the problems persist, you can activate the "Data Saver Mode" by clicking on the three dots at the top right of the settings tab. This allows you to disable webcams or screen sharing for yourself, while other participants will still be able to see them.
Annotations of slides
Currently, it is not possible to export annotated slides. You will have to use screenshots to save them.
Help and Support
If you have any questions about ILIAS, you can reach us ...
- via our Forum, where you will find many already answered questions about ILIAS, and where you also have the possibility to ask questions yourself.
- via the e-mail address ilias@rz.uni-freiburg.de.


Further use as OER explicitly permitted: This work and its contents are - unless otherwise stated - licensed under CC BY-SA 4.0. Please attribute according to TASLL rule as follows: "Digital Teaching Toolbox" from E-Learning Department, University of Freiburg, Licence: CC BY-SA 4.0
Zuletzt geändert: 31. Okt. 2024, 10:00, Sassiat (Admin), Daniel [sassiatadmin]








